Viu como você viu!
1.ª Atividade Tutorial de Cálculo - Uma Variável
Objetivo : justificar o estudo do comportamento de funções por meio de exemplos de modelagem de situações simples, enfatizando a relação entre o modelo e o problema em estudo; introduzir algumas funções predefinidas e ilustrar a definição de outras; introduzir alguns comandos básicos, ilustrando como usá-los no estudo do modelo proposto
Introdução
Se você está se perguntando por que estudar Cálculo, parabéns, é uma pergunta oportuna. O Cálculo pode ser usado no estudo de uma variedade surpreendente de situações, desde o movimento de planetas, passando por aparelhos eletroeletrônicos, até problemas de controle de qualidade do meio-ambiente. O que há de comum a essas situações é a possibilidade de modelá-las por meio da linguagem de funções e, em uma primeira resposta, este é talvez o principal objetivo do Cálculo: o estudo do comportamento de funções.
Aqui, procura-se ilustrar como um problema pode ser modelado usando a linguagem das funções, e de como essa linguagem pode ser útil a uma melhor compreensão da situação em estudo.
Preliminares
A principal diferença entre o Maple e um editor
de textos é que, além dessas linhas, ditas linhas de texto, há também as linhas
de comando, que são precedidas do sinal [>, como as duas linhas exemplificadas
abaixo. É nessas linhas que as operações matemáticas podem ser solicitadas,
o que deve ser feito por meio de comandos específicos. Para que um comando seja
executado, basta posicionar o cursor sobre ele e pressionar a tecla "Enter".
Como exemplo, execute o próximo comando, que indica como a operação de soma
deve ser solicitada. Observe que a resposta é dada no centro da página, na cor
azul.
[> 2+2;
![]()
Observe ainda o sinal de ponto e vírgula no
final do comando, sem o qual ele não será executado. Verifique que esse sinal
é mesmo indispensável procurando executar o próximo comando, que indica como
a multiplicação deve ser solicitada.
[ > 2*2
Warning, premature end of input
Viu! Assim, nada de esquecer esse sinal em seus comandos. Para que produza a resposta esperada, volte ao comando acima e acrescente o ponto e vírgula, reexecutando-o em seguida.
Uma linha de comando pode ser introduzida em
qualquer lugar do texto. Para isso, basta posicionar o cursor no lugar onde
se quer introduzir a linha e, em seguida, pressionar o botão [> da barra
de ferramentas no topo da tela. Experimente essa opção introduzindo uma linha
de comando no espaço em branco a seguir. De fato, é fortemente recomendado que
essas linhas sejam introduzidas aos pares, como feito acima. Isso porque, após
a execução de um comando, o cursor salta para a próxima linha de comando e,
não havendo uma dessas linhas imediatamente abaixo, o cursor pode saltar para
um lugar incerto e não sabido, a algumas dezenas de linhas daqui. Em seguida,
aproveite a oportunidade e solicite a divisão de oito por dois executando o
comando 8/2 (faça
isso na linha de comando, claro, e ... não se esqueça do ponto e vírgula!).
[ > 8/2;
![]()
Pronto. Isso é o bastante para por mãos à obra.
O Problema
Uma empresa que aluga painéis publicitários, conhecidos como "outdoors", instalou um deles em frente a uma calçada com um bom fluxo de pessoas. O painel, com 5,98 m de largura e 3,70 m de altura, foi instalado com sua base a 3 m do piso, para dificultar a ação dos pichadores.
Tendo em vista que, quanto mais perto, mais fácil seria ver o painel, os operários que fizeram a instalação escolheram o lugar mais próximo possível da calçada. No entanto, o painel ficou tão próximo que os passantes tinham que fazer um grande esforço para vê-lo. A empresa percebeu o erro e, após um estudo matemático da situação, indicado abaixo, obteve a "melhor distância" em que o painel deveria ser instalado para que o ângulo de visão fosse o "melhor possível". O painel foi então mudado de posição e, tanto para comemorar como para chamar a atenção dos anunciantes, a empresa escreveu no painel os dizeres "Viu como você viu!".
Primeiras Observações
A situação está ilustrada na figura abaixo, em que v representa o ângulo de visão do observador, em radianos, e OP representa, em metros, a distância do observador ao painel. Considerou-se que o olho do observador, a uma altura de 1.7 m do solo, está na posição O, e daí a distância de 1.3 m indicada na figura, pois a base do painel encontra-se a 3.0 m do solo.
![[Maple Plot]](images/attuca12.gif)
O problema consiste, então, em determinar a distância OP, representada por x, de modo que o ângulo v seja o maior possível , e para isso é necessário determinar como esse ângulo depende da variável x.
Nesse sentido, observe que, de acordo com a
Figura 1, o triângulo OPQ é retângulo, e os comprimentos dos catetos OP e PQ
são iguais a x e 1.3, respectivamente. Os quadrados desses comprimentos podem
ser calculados por meio do acento circunflexo ^
, como indica o comando a seguir. Como visto acima, para
executá-lo basta posicionar o cursor sobre o comando e pressionar a tecla "Enter".
[> 1.3^2; x^2;
![]()
![]()
Indicando por h0 o comprimento da hipotenusa
OQ do triângulo OPQ, pelo teorema de Pitágoras seque-se que
[> h0=sqrt(1.3^2+x^2);
![]()
Observe como a raiz quadrada deve ser solicitada,
por meio do comando sqrt
(abreviação de square root ).
A igualdade h0 = sqrt(1.3^2 + x^2) será usada várias vezes, e é conveniente
definir h0 como
sendo igual a sqrt(1.3^2 + x^2). Isso pode ser feito por meio do sinal de definição
:= , composto
do sinal de dois pontos : e
do sinal de igual = ,
mas sem espaço entre eles. Usando esse sinal, pode-se definir o valor de h0
com o comando
[> h0:=sqrt(1.3^2+x^2);
![]()
Este comando foi obtido da seguinte maneira:
primeiro, usando o mouse ,
selecionou-se o comando anterior; em seguida, aquele comando foi copiado usando
o botão "copiar" ![]() da barra de ferramentas; depois, o cursor foi posicionando
na linha de comando acima e pressionando o botão "colar"
da barra de ferramentas; depois, o cursor foi posicionando
na linha de comando acima e pressionando o botão "colar" ![]() ; finalmente, o sinal de definição foi introduzido no novo
comando. Esse recurso, de copiar e colar, é importante por evitar erros de digitação.
Após essa definição, o símbolo h0 passa a ser equivalente a sqrt(1.3^2 + x^2),
e será substituído por essa expressão nos comandos envolvendo esse símbolo.
Por exemplo, como resposta à solicitação do valor de h0, obtém-se, como esperado,
; finalmente, o sinal de definição foi introduzido no novo
comando. Esse recurso, de copiar e colar, é importante por evitar erros de digitação.
Após essa definição, o símbolo h0 passa a ser equivalente a sqrt(1.3^2 + x^2),
e será substituído por essa expressão nos comandos envolvendo esse símbolo.
Por exemplo, como resposta à solicitação do valor de h0, obtém-se, como esperado,
[> h0;
![]()
A definição de h0 pode ser usada para calcular
tanto o seno como o coseno do ângulo u. De fato, da Figura 1 segue-se que sen(u)
= 1.3 / h0 (cateto oposto dividido pela hipotenusa). Analogamente, cos(u) =
x / h0 (cateto adjacente dividido pela hipotenusa). Assim, o seno e o coseno
de u são dados, respectivamente, por
[> 1.3/h0; x/h0;
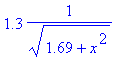
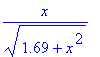
Exercícios
1) Voltando a consultar a Figura 1, observe
que o triângulo OPR também é retângulo. Copie então o comando que define h0
e, em seguida, adapte-o para definir como h1 o comprimento da hipotenusa OR
do triângulo OPR.
[> h1:=sqrt(5^2+x^2);
![]()
2) Copie o comando acima que calcula o seno
e o coseno de u. Em seguida, adapte-o para calcular o seno e o coseno do ângulo
t.
[> 5/h1; x/h1;
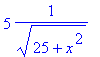

3) Como verificação do exercício anterior,
some o quadrado do seno com o quadrado do coseno e verifique se o resultado
é igual a 1, como deve. Verifique atentamente o resultado porque, provavelmente,
o Maple não fará todas as simplificações possíveis.
[> (5/h1)^2+(x/h1)^2;
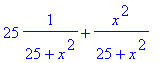
Dois Comandos Interessantes
Após as definições acima, é natural perguntar
sobre os valores de h0 e h1 para valores dados de x. Por exemplo, qual é o valor
de h0 para x = 3? Em uma primeira tentativa, pode-se substituir manualmente
x = 3 na expressão de h0 = sqrt(1.3^2 + x^2), e obter o valor
[> sqrt(1.3^2+3^2);
![]()
No entanto, em casos mais elaborados, isso
pode ser trabalhoso. Uma outra forma, mais elegante, é usar o comando
subs , como ilustrado
a seguir.
[> subs(x=3,h0);
![]()
Observe que o comando subs deve ser usado a partir de duas informações, ditas entradas do comando. Na primeira entrada deve-se informar qual a substituição a ser feita e, na segunda, em qual expressão a substituição deve ser implementada.
Outro comando, tão interessante quanto o
subs , e o comando
solve , usado para resolver
equações. Por exemplo, qual deve ser o valor de x para que o ângulo u, ilustrado
na Figura 1, seja igual a ![]() / 6? Ora, o seno de
/ 6? Ora, o seno de ![]() / 6 é igual a 0.5 e o seno de u é igual a 1.3 / h0. Logo,
basta resolver a equação 1.3 / h0 = 0.5 na variável x, onde h0 = sqrt(1.3^2
+ x^2) já foi definido anteriormente. Para resolver esta equação, usa-se o comando
solve como ilustrado
abaixo. Novamente, este comando possui duas entradas: a primeira é a equação
a ser resolvida e, a segunda, a variável em que se deve resolver a equação.
/ 6 é igual a 0.5 e o seno de u é igual a 1.3 / h0. Logo,
basta resolver a equação 1.3 / h0 = 0.5 na variável x, onde h0 = sqrt(1.3^2
+ x^2) já foi definido anteriormente. Para resolver esta equação, usa-se o comando
solve como ilustrado
abaixo. Novamente, este comando possui duas entradas: a primeira é a equação
a ser resolvida e, a segunda, a variável em que se deve resolver a equação.
[> solve(1.3/h0=0.5,x);
![]()
Caramba! Essa brincadeira está ficando interessante.
Mas vale a pena verificar o resultado. Para isso, pode-se substituir o valor
de x = 2.25166050 na expressão 1.3 / h0 e verificar se o resultado é igual a
0.5. E, de fato, tem-se
[> subs(x=2.251666050,1.3/h0);
![]()
Perfeito! Os comandos estão funcionando como deviam, e já se tem confiança nos resultados obtidos.
Nos exercícios a seguir, será necessário voltar a consultar a Figura 1 do início da seção "Primeiras Observações". Para isso existe o " B ookmark", uma ferramenta que permite navegar por toda a atividade. Para usá-la, clique no menu " V iew" da barra de ferramentas no topo da tela e, em seguida, selecione a opção " B ookmark". Após esse procedimento, deve aparecer um índice de todas as seções e exercícios da atividade. Clique então em "Primeiras Observações" para ir ao início daquela seção. Em seguida, para voltar a esse ponto, repita o procedimento escolhendo, dessa vez, o "Exercício 4".
Exercícios
4) Substitua x = 3 na expressão 5 / h1 para
calcular o sen(t) nesse caso. Observe que, agora, o resultado não está na forma
decimal como antes, mas vá adiante!
[> subs(x=3,5/h1);
![]()
5) A forma decimal é conhecida também como
a de "ponto flutuante" ( floating-point
). Para obter a expressão decimal do resultado do exercício
anterior, pode-se usar o comando evalf(subs(x=3,5/h1))
("eval" de evaluar e "f" de floating-point
). Execute então esse comando (na linha de comando, claro!),
e observe que o resultado é maior que 0.8.
[> evalf(subs(x=3,5/h1));
![]()
6) O coseno do ângulo t é igual a x / h1 e
o coseno de ![]() / 6 é igual a sqrt(3) / 2. Usando essas informações e o
comando solve ,
determine o valor de x para o qual o ângulo t é igual a
/ 6 é igual a sqrt(3) / 2. Usando essas informações e o
comando solve ,
determine o valor de x para o qual o ângulo t é igual a ![]() / 6. Use ainda o evalf
para verificar que o resultado e superior a 8.5.
/ 6. Use ainda o evalf
para verificar que o resultado e superior a 8.5.
[> evalf(solve(x/h1=sqrt(3)/2,x));
![]()
7) As definições de h0 e h1 facilitaram muito
os cálculos acima. Mas agora é necessário saber o que deve ser feito para que
h0 e h1 voltem a ser o que sempre foram, isto é, valores genéricos. Para isso,
a maneira mais educada é usar novamente o sinal de definição, mas desta vez
em conjunto com as aspas simples. Por exemplo, para que h0 volte a ser um valor
genérico, usa-se o comando h0:='h0'
. Digite então esse comando (na linha de comando!). Em seguida,
solicite os valores de h0 e h1, como foi feito anteriormente, e verifique que
a resposta apenas repete o símbolo h0, mas mantém a definição de h1.
[> h0:='h0'; h0; h1;
![]()
![]()
![]()
8) Uma outra maneira, um tanto truculenta,
é usar o comando restart
(reiniciar). Esse comando faz com que todas
as definições sejam ignoradas, voltando-se à estaca zero.
Apesar de truculento, esse comando será usado com freqüência para descartar
definições que deixaram de ser necessárias. Execute então esse comando e, em
seguida, solicite os valores de h0 e h1. Observe que, agora, a resposta a esses
comandos apenas repete os símbolos h0 e h1.
[> restart; h0; h1;
![]()
![]()
O Ângulo de Visão
"Muito bem. Até aqui está tudo muito engraçadinho. Mas, lamentavelmente, nada ainda foi dito sobre o que é importante: o ângulo v com que o observador vê o painel! Afinal, qual a razão de todos esses cálculos?"
É verdade, essa é uma crítica séria. Mas os ângulos t e u são importantes para o estudo do ângulo v. Isso porque, consultando mais uma vez a Figura 1 (olha o " B ookmark"...), obtém-se que v = t - u. Assim, sen(v) = sen(t - u), e sabe-se que sen(t - u) pode ser expresso em termos de sen(u), cos(u), sen(t) e cos(t) por meio de uma identidade trigonométrica. Essa identidade é "conhecida" pelo Maple, e pode ser obtida usando-se o comando expand , como indicado abaixo.
Antes, é necessário dizer que as funções seno
e coseno já estão predefinidas no Maple, sendo indicadas por sin
e cos ,
respectivamente (abreviações de sine
e cosine ).
Compare então as respostas ao ser solicitado apenas sin(t - u) e ao ser solicitada
essa mesma expressão precedida do expand
.
[> sin(t-u); expand(sin(t-u));
![]()
![]()
Para ser usada logo a seguir, define-se essa
identidade como sendo eq1 ,
uma abreviação para "equação 1".
[> eq1:=expand(sin(t-u));
![]()
Ótimo! Não poderia ser melhor, pois as expressões
de sin(u), sin(t), cos(u) e cos(t) são conhecidas em função de x, e basta substituir
essas expressões na eq1 .
Para isso, lembre-se que as hipotenusas h0 e h1 são dadas por
[> h0:=sqrt(1.3^2+x^2); h1:=sqrt(5^2+x^2);
![]()
![]()
Logo, para substituir sin(u) = 1.3 / h0 na
eq1 , basta usar
o comando (adivinha o que significa eq2
!)
[> eq2:=subs(sin(u)=1.3/h0,eq1);
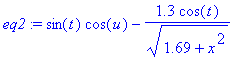
Exercícios
9) Procedendo de maneira análoga (o que significa
copiar, colar e adaptar!), substitua cos(u) = x / h0 na eq2
, e defina o resultado como sendo eq3
. O resultado deve ser uma expressão que depende apenas
de x, sin(t) e cos(t).
[> eq3:=subs(cos(u)=x/h0,eq2);
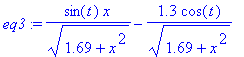
10) As duas substituições restantes podem ser
feitas simultaneamente com um só comando. Para isso, na primeira entrada do
subs , deve ser
indicado o conjunto das substituições a serem feitas, isto é, o conjunto {sin(t)
= 5 / h1, cos(t) = x / h1}, cujos elementos estão entre chaves e separados por
vírgula. Copie então o comando que define a eq3
e mude o nome para eq4
. Em seguida, na primeira entrada do comando subs
, inclua o conjunto das substituições a serem feitas. Finalmente,
na segunda entrada, mude de eq2
para eq3 , para
que a substituição seja implementada nessa última equação. Pronto, execute o
comando e observe que o resultado apresenta a expressão 3.7*x no numerador e
o produto de dois radicais no denominador.
[> eq4:=subs({sin(t)=5/h1,cos(t)=x/h1},eq3);
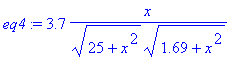
Reiniciando ...
Algumas definições acima serão usadas na próxima
seção, mas nem todas... O comando a seguir tem o objetivo de selecionar apenas
o que é essencial, evitando sobrecarregar a memória do computador com informações
desnecessárias. Esse recurso será usado com freqüência nessas atividades. Sempre
que for encontrado um " Reiniciando
... " não perca tempo: execute
o comando que o segue.
[> restart; eq4:=3.7/(25+x^2)^(1/2)*x/(1.69+x^2)^(1/2);
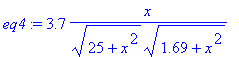
A Modelagem
A eq4
é o valor de sin(v) = sin(t - u) em função de x, isto é,
[> sin(v)=eq4;
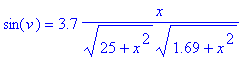
o que já é uma boa notícia. Outra boa notícia
é que o ângulo v está sempre no intervalo [0, ![]() /2] e, nesse intervalo, o seno é uma função crescente.
Assim, determinar o maior valor possível de v é equivalente a determinar o maior
valor possível de sin(v). Este fato pode ser melhor compreendido a partir dos
gráficos que serão apresentados no final da atividade. Até lá, e para dar continuidade
ao raciocínio, admita este fato como verdadeiro.
/2] e, nesse intervalo, o seno é uma função crescente.
Assim, determinar o maior valor possível de v é equivalente a determinar o maior
valor possível de sin(v). Este fato pode ser melhor compreendido a partir dos
gráficos que serão apresentados no final da atividade. Até lá, e para dar continuidade
ao raciocínio, admita este fato como verdadeiro.
Dessa forma, o problema fica reduzido a determinar o valor de x para o qual a eq4 assume o maior valor possível. Esse valor de x é a distância do painel à calçada que torna o ângulo de visão o maior possível.
O próximo passo é transformar a eq4
em uma função, de modo a facilitar o seu estudo.
Acompanhe os passos abaixo com atenção, uma vez que definir
funções será um dos procedimentos mais usados nessas atividades .
Para isso, observe primeiro que a eq4
é o quociente entre duas funções, denotadas, por exemplo,
por g(x) = 3.7*x e h(x) = sqrt(25 + x^2)*sqrt(1.69 + x^2) . Usando essa notação,
a função g(x) pode ser definida com o comando
[> g:=x->3.7*x;
![]()
Esse exemplo ilustra a forma geral em que as
funções são definidas: primeiro, o nome da função (g, h etc.) seguido do sinal
de definição := ;
depois, o nome da variável independente (no caso, a variável x) seguido do sinal
-> , que é
composto do traço de separação de sílabas -
e do sinal de maior >
; finalmente, a expressão da função propriamente dita.
Uma vez definida, tanto o valor genérico g(x) como os valores em pontos específicos,
como g(1), g(2) etc., podem ser solicitados com os comandos
[> g(x); g(1); g(2);
![]()
![]()
![]()
Exercícios
11) Adivinhe que exercício é esse!! Definir
a função h(x), claro! Para isso, copie a definição da função g(x) e faça as
adaptações necessárias. Em seguida, para verificação, solicite o valor genérico
de h(x) e alguns valores específicos que você achar interessantes (!?).
[> h:=x->sqrt(25+x^2)*sqrt(1.69+x^2);
h(x); h(1); h(2);
![]()
![]()
![]()
![]()
12) As funções g(x) e h(x) podem agora ser
manipuladas de forma natural, por exemplo, multiplicando-as g(x)* h(x) ou dividindo-as
g(x) / h(x). Defina então como sendo f(x) o quociente dessas duas funções. Para
isso, como g(x) e h(x) já foram definidas, basta executar o comando
f:=x->g(x)/h(x) . Copie
então esse comando para a linha de comando e acrescente o indispensável ponto
e vírgula. Em seguida, solicite o valor genérico de f(x), e verifique que é
exatamente a expressão da eq4 .
[> f:=x->g(x)/h(x); f(x);
![]()
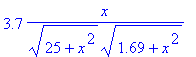
13) Pronto. Isso conclui a modelagem do problema,
uma vez que a eq4
está agora na forma de uma função. Expressões como "a melhor distância" e "o
melhor ângulo" foram quantificadas e tornadas precisas. O problema está agora
reduzido a determinar o valor de x para o qual a função f(x) assume o valor
máximo. Nesse sentido, do valor máximo, solicite o valor de f(x) para x = 1,
2, 3, 4 e 5, e observe que essa seqüência de valores é crescente no início e
decrescente no final. Talvez seja necessário usar o evalf
para facilitar a comparação entre os valores solicitados.
[> evalf(f(1)); evalf(f(2)); evalf(f(3));
evalf(f(4)); evalf(f(5));
![]()
![]()
![]()
![]()
![]()
Reiniciando ...
Mais uma vez, o comando a seguir seleciona
apenas as definições que serão necessárias na próxima seção, e
não deixe de executá-lo .
[> restart; f:=x->3.7/(25+x^2)^(1/2)*x/(1.69+x^2)^(1/2);
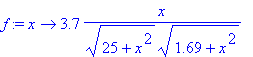
O Problema e o Modelo
Para ilustrar como o ângulo v depende da distância x, pode-se usar o recurso de "animação", como na figura abaixo. Esse recurso será melhor explorado posteriormente e, por enquanto, basta clicar sobre a figura e observar a nova barra de ferramentas no topo da tela, com comandos semelhantes aos de um gravador. Nessa nova barra, clique sobre o botão correspondente ao "play" para dar início à animação. Em seguida, procure determinar as funções dos demais botões dessa nova barra.
![[Maple Plot]](images/attuca159.gif)
A largura da figura está própria para se perceber o comportamento do ângulo v para valores pequenos da distância x. Mas a largura pode ser alterada com o auxílio do mouse . Para isso, primeiro clique sobre a animação e observe os quadradinhos que aparecem em sua moldura; em seguida, posicione o ponteiro do mouse sobre um desses quadradinhos e observe que ele se transforma em uma seta dupla; nessa posição, e com o botão esquerdo do mouse pressionado, arraste a moldura de forma a aumentar a sua largura. Repita a animação após esse procedimento, e observe o comportamento do ângulo para distâncias maiores.
Após os procedimentos indicados acima, percebe-se a seguinte relação entre a distância x e o ângulo v: a partir de x = 0, em que v = 0, esse ângulo aumenta à medida que x aumenta, até alcançar um valor máximo, a partir do qual o ângulo passa a diminuir. Esse comportamento deve estar refletido na função f(x), uma vez que f(x) = sin(v). Espera-se, portanto, que f(x) seja uma função crescente para valores de x próximos de zero, e uma função decrescente para valores grandes de x. Esse comportamento de fato se verifica, como ilustram os próximos exercícios.
Exercícios
14) Verifique que, para x = 0, 0.5, 1, 1.5
e 2, os valores de f(x) são crescentes. Para isso, talvez seja necessário usar
novamente o evalf .
[> evalf(f(0)); evalf(f(0.5)); evalf(f(1));
evalf(f(1.5)); evalf(f(2));
![]()
![]()
![]()
![]()
![]()
15) Analogamente (copiar, colar e adaptar!),
verifique que, para x = 5, 10, 15, 20 e 25, os valores de f(x) são decrescentes.
[> evalf(f(5)); evalf(f(10)); evalf(f(15));
evalf(f(20)); evalf(f(25));
![]()
![]()
![]()
![]()
![]()
16) Os exercícios acima indicam que f(x) assume
um valor máximo para algum x entre 2 e 5, em que o intervalo [2, 5] tem comprimento
5 - 2 = 3. Mas essa estimativa pode ser melhorada. Para isso, determine um intervalo
de comprimento 1 e que ainda contenha o ponto x no qual a função f(x) assume
um valor máximo. Calcule outros valores de f(x), se necessário, e justifique
a sua resposta no espaço indicado abaixo.
[> evalf(f(1.5)); evalf(f(2)); evalf(f(2.5));
evalf(f(3)); evalf(f(3.5));
![]()
![]()
![]()
![]()
![]()
Resposta : a função f(x) deve assumir um valor máximo em algum ponto x entre os valores 2 e 3. Isso porque os valores de f(x) crescem para x menor que 2, e decrescem para x maior que 3. Além disso, f(2.5) é maior que f(2) e f(3).
17) O que foi feito até aqui está armazenado na memória do computador, e só lá! E, claro, não se deve correr o risco de perder cálculos tão relevantes. Para que fiquem registrados e possam ser consultados posteriormente, deve-se salvar o trabalho, o que pode ser feito pressionando o botão "salvar"
![]() da barra de ferramentas. Pois então faça isso o quanto antes! De fato, é importante salvar o trabalho de quando em quando, de forma a recuperar o que foi feito em caso de algum acidente de percurso.
da barra de ferramentas. Pois então faça isso o quanto antes! De fato, é importante salvar o trabalho de quando em quando, de forma a recuperar o que foi feito em caso de algum acidente de percurso.
Reiniciando ...
Há situações, como a do próximo comando, em
que não é mais necessário exibir o resultado na tela. Para isso, o sinal de
ponto e vírgula ;
deve ser substituído pelo sinal de dois pontos :
, como ilustrado abaixo.
[> restart; f:=x->3.7/(25+x^2)^(1/2)*x/(1.69+x^2)^(1/2):
Gráficos!!
Surpreendentemente, o gráfico de uma função é traçado aqui da mesma forma que você deve ter aprendido na escola: primeiro, calculam-se alguns valores da função; em seguida, em um sistema de eixos, marcam-se os pontos correspondentes do gráfico; por último, ligam-se esses pontos por segmentos de reta. Esse procedimento, trabalhoso quando feito manualmente, é bastante fácil se executado pelo computador, mesmo que para uma quantidade grande de pontos. Nesse caso, os vários segmentos de reta, quando unidos, dão a impressão de que a figura formada é uma curva suave.
Esse procedimento está implementado com a rotina
unirpontos , definida
no comando abaixo. Observe o uso do sinal de dois pontos :
(muito apropriado, diga-se de passagem!), uma vez que não
é necessário que as definições sejam exibidas na tela. A "mensagem" do final
é apenas uma brincadeira, para enfatizar que a rotina foi implementada com sucesso.
[> unirpontos:=proc(f1,a,b,n) local x,y,v,j,delta;
v:=array(0..n-1):
delta:=(b-a)/(n-1):
for j from 0 to n-1 do x[j]:=a+j*delta:
y[j]:=f1(x[j]): v[j]:=[x[j],y[j]] od:
plot(v); end: `Mensagem recebida, câmbio.`;
![]()
Essa rotina será melhor compreendida futuramente, mas é instrutivo saber a função dos comandos ali incluídos, quais sejam:
O comando a seguir ilustra o uso dessa rotina
para o caso da função f(x) no intervalo [0, 20], utilizando 6 pontos do gráfico
da função. Note que a primeira entrada é a função cujo gráfico se quer ilustrar;
a segunda e a terceira são, respectivamente, o extremo inferior e o superior
do intervalo em que o gráfico será ilustrado; e a última entrada é o número
de pontos com que o intervalo será subdividido.
[> unirpontos(f,0,20,6);
![[Maple Plot]](images/attuca177.gif)
Exercícios
18) Copie o comando anterior e altere para
50 o número de pontos em que o intervalo será subdividido. Verifique que o resultado
é uma curva muito mais suave do que a anterior.
[> unirpontos(f,0,20,50);
![[Maple Plot]](images/attuca178.gif)
19) A partir do gráfico acima, selecione um
subintervalo que contenha o ponto de máximo da função e esboce o seu gráfico
nesse subintervalo, utilizando 10 pontos.
[> unirpontos(f,2,3,10);
![[Maple Plot]](images/attuca179.gif)
20) Proceda como no exercício 19 para obter
um novo subintervalo, incluído no anterior, que ainda contenha o ponto de máximo
da função.
[> unirpontos(f,2.4,2.8,10);
![[Maple Plot]](images/attuca180.gif)
21) Usando um procedimento análogo aos dois
últimos exercícios, determine um intervalo de comprimento 0.1 que contenha o
ponto de máximo da função. Inclua a sua resposta no espaço indicado abaixo.
Em seguida, depois de obter essa nova estimativa, ainda melhor que a anterior,
não se esqueça de salvar o seu trabalho!
[> unirpontos(f,2.5,2.6,10);
![[Maple Plot]](images/attuca181.gif)
Resposta : do gráfico, a função assume o seu valor máximo no intervalo [2.5, 2.6], cujo comprimento é 0.1.
Reiniciando ...
A combinação das teclas "Shift"+"Enter" pode
ser usada para mudar de linha sem executar o comando, como ilustrado a seguir.
[> restart;
f:=x->3.7/(25+x^2)^(1/2)*x/(1.69+x^2)^(1/2):
O Comando "plot"
Esse procedimento, de "unirpontos", é tão importante
que a ele se dá um nome especial. Fixando em 50 o número de pontos em que o
intervalo é subdividido, a rotina unirpontos
é equivalente ao comando plot
, predefinido no Maple, cuja sintaxe está ilustrada a seguir:
[> plot(f(x),x=0..20);
![[Maple Plot]](images/attuca182.gif)
A primeira entrada desse comando é a função cujo gráfico se quer traçar e, a segunda, indicada por x=0..20 , descreve a variação de x, o intervalo [0, 20] nesse caso. Compare o resultado desse comando com aquele do exercício 18 (olha o " B ookmark"...), e verifique que a rotina unirpontos e o comando plot produzem o mesmo resultado se o intervalo for dividido em 50 pontos. De fato, a unirpontos foi introduzida apenas para explicar como os gráficos são traçados. O plot é o comando natural para isso, uma vez que, sendo predefinido, estará disponível nas próximas atividades.
Exercícios
22) O número ![]() é indicado no Maple por Pi, com inicial maiúscula. Por
exemplo, execute o comando Pi
e observe que o resultado é exatamente o número
é indicado no Maple por Pi, com inicial maiúscula. Por
exemplo, execute o comando Pi
e observe que o resultado é exatamente o número ![]() . Usando essa informação e o comando plot
, esboce o gráfico da função seno no intervalo [-Pi / 2,
Pi /2], e verifique que sin(x) é crescente nesse intervalo. Em particular, sin(x)
é crescente no intervalo [0, Pi / 2], como afirmado anteriormente.
. Usando essa informação e o comando plot
, esboce o gráfico da função seno no intervalo [-Pi / 2,
Pi /2], e verifique que sin(x) é crescente nesse intervalo. Em particular, sin(x)
é crescente no intervalo [0, Pi / 2], como afirmado anteriormente.
[> Pi;
plot(sin(x),x=-Pi/2..Pi/2);
![]()
![[Maple Plot]](images/attuca186.gif)
23) Observe que, ao clicar sobre o gráfico acima, muda a barra de ferramentas no topo da tela, passando a ser uma barra própria para trabalhar com gráficos. Clique na opção "1:1" dessa nova barra para que a escala utilizada nos dois eixos seja a mesma. Em seguida, procure determinar as funções dos demais botões daquela barra.
24) Sendo crescente, a função sin(x) admite
a função inversa arcsin(y). Por exemplo, como sin(Pi / 6) = 1 / 2, tem-se que
arcsin(1 / 2) = Pi / 6. Verifique essa afirmação solicitando o valor de arcsin(1
/ 2). Solicite ainda os valores de arcsin(-1), arcsin(0) e arcsin(sqrt(3) /
2), e procure interpretar o resultado em termos da função sin(x).
[> arcsin(1/2); arcsin(-1); arcsin(0); arcsin(sqrt(3)/2);
![]()
![]()
![]()
![]()
25) Use o comando plot
para esboçar o gráfico da função arcsin(y) no intervalo
[-1, 1]. Em seguida, use a opção "1:1" para melhor visualização. Do gráfico,
observe que arcsin(y) é também crescente no intervalo [-1, 1].
[> plot(arcsin(y),y=-1..1);
![[Maple Plot]](images/attuca191.gif)
Reiniciando ...
Pode-se acrescentar comentários em um comando,
desde que precedidos do sinal #, como ilustrado abaixo.
[> #Só para lembrar que esse comando deve
ser executado!
restart: f:=x->3.7/(25+x^2)^(1/2)*x/(1.69+x^2)^(1/2):
Desafios
1) Votando a consultar o exercício 10 (olha
o " B ookmark"...),
verifica-se que lá foram feitas duas substituições com um só comando. Tente
fazer um procedimento semelhante para esboçar os gráficos de sin(x) e cos(x)
no intervalo [-Pi, Pi], mas de forma a que ambos sejam ilustrados em um mesmo
sistema de coordenadas. De novo, para uma melhor visualização, clique sobre
a figura e em seguida escolha a opção "1:1" na barra de ferramentas.
[> plot({sin(x),cos(x)},x=-Pi..Pi);
![[Maple Plot]](images/attuca192.gif)
2) No exercício 21, foi obtida uma estimativa
para a "melhor distância" do painel ao observador, mas nada ainda foi dito sobre
o "melhor ângulo" com que o painel pode ser visto. Usando a estimativa já obtida,
que arcsin(y) é uma função crescente e que f(x) = sin(v), obtenha uma estimativa
para a medida, em radianos, do "melhor ângulo". Justifique a sua resposta no
espaço a seguir.
[> arcsin(f(2.5)); arcsin(f(2.6));
![]()
![]()
Justificativa : tem-se que f(x) = sin(v), e portanto v = arcsin(sin(v)) = arcsin(f(x)). Do exercício 21, segue-se então que v está entre arcsin(f(2.5)) e arcsin(f(2.6)).
3) Os valores acima estão na forma decimal,
e é importante compará-los, por exemplo, com os ângulos Pi / 6, Pi / 4 e Pi
/ 3. Use então o evalf
para obter as expressões decimais de Pi / 6, Pi / 4 e Pi / 3.
[> evalf(Pi/6); evalf(Pi/4); evalf(Pi/3);
![]()
![]()
![]()
4) A partir dos dois últimos exercícios, verifique
se o "melhor ângulo" é menor que Pi / 6, se ele está entre Pi / 6 e Pi / 4,
entre Pi / 4 e Pi / 3 ou se é maior que Pi / 3.
Resposta :
o melhor ângulo, que está entre arcsin(f(2.5)) e arcsin(f(2.6)),
é aproximadamente igual a 0.6276294259, e portanto se encontra entre Pi / 6
= 0.5235987758 e Pi / 4 = 0.7853981635.
Fim da Atividade